「UIC」を使ってサムネイル変更
「Upload Image Changer」を使ったサムネイル変更
ExchangeにLotやシムをアップロードする時、自動成形されるサムネイルがあります。このサムネイルを自分で制作したサムネイル画像に変更する方法を紹介しようと思います。
【 必要なツール 】
Sims3のツールはMac用のものが少ないですが、UICはMac対応しています!やった!
・画像加工ツール( Photoshopなど )
UICで使用できる画像サイズが512×512ピクセルのPNG画像に限られるため、画像加工ツールが必要になります。
【 準備 】
・Exchangeにアップロードするもの(Lotやシムなど)を、ゲーム内の共有ボタンからランチャーにアップロードしておいてください。
下の画像のように、[ Status ]が空の状態のままになっていればOKです。
・サムネイルに利用する画像【512×512ピクセルのPNG画像】を用意してください。
Lotの場合では、階層に合わせて複数のサムネイルを変更することができます。Lotの雰囲気が分りやすいように、何枚かサムネイル画像を用意しておくと便利です。シムの場合もLotと同様に、普段着やフォーマルなどの服装を何枚か画像を用意しておくと便利です。
【 サムネイル変更 】
1、準備ができたら早速「UIC」を起動させましょう。アプリケーション>Sims3UICを選択。
下の画像のように、[ Status ]が空の状態のままになっていればOKです。
Lotの場合では、階層に合わせて複数のサムネイルを変更することができます。Lotの雰囲気が分りやすいように、何枚かサムネイル画像を用意しておくと便利です。シムの場合もLotと同様に、普段着やフォーマルなどの服装を何枚か画像を用意しておくと便利です。
【 サムネイル変更 】
1、準備ができたら早速「UIC」を起動させましょう。アプリケーション>Sims3UICを選択。
2、制作画面が表示されています。「Open」からサムネイルを変更する「Sims3Pack」を開きましょう。
準備でランチャーにアップロードしたファイルは、Finder>書類>Electronic Arts>ザ・シムズ3>Exportsの中に入っています。
上の画像のようにファイルを選択し、開くを押してください。
3、自動成形されたサムネイルが表示されているので、「 Replace 」を押して、用意したサムネイル画像を選択します。
上の画像のように、用意しておいた画像を選択し、開くを押してください。
4、これで画像が変更されました。
今回はLotのサムネイル変更をしているので、階層分のサムネイルも変更することができます。赤枠で囲まれた数字を見ると、何枚分あるか確認できます。
他のサムネイルも変更する場合は、「Next」を押し、3の工程を繰り返します。
5、変更し終えたら、「Save」で保存します。
Done!と表示されたら、「Exit」を押し終了です。
6、あとはランチャーからアップロードすれば、終了です。ランチャーでアップロード後はサムネイル変更ができないため、5の工程で確認してからアップロードを行ってください。
アップロードするものを選び、「 Upload 」を押す。
「 Status 」に完了のマークが表示されたら、公式サイトのマイページからMy Studioを確認しましょう!
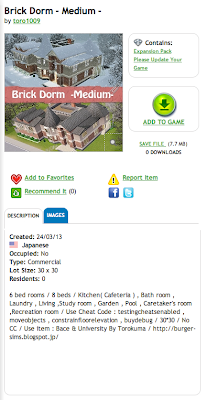 |
| 画像クリックでBrick Dormにリンクします。 |
サムネイル変更できました!以上で、サムネイル変更はおしまいです。
UICのツールは扱いやすいため、画像さえ用意すればすぐにできます!もっと早く、このツールの存在に気づけば良かった・・・。
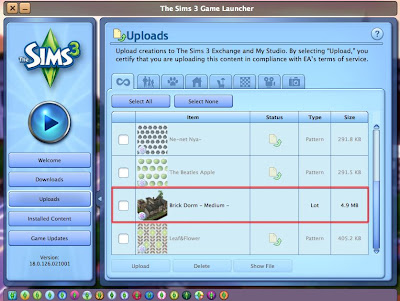


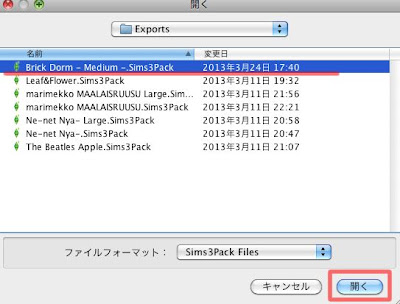

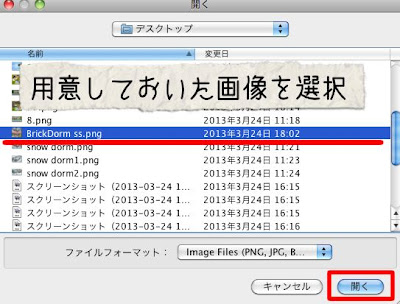
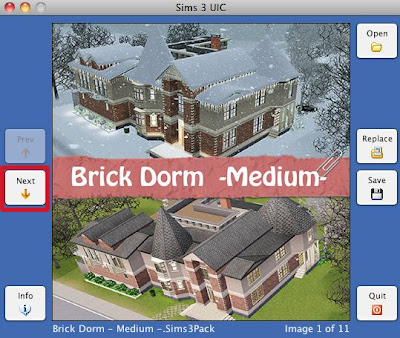
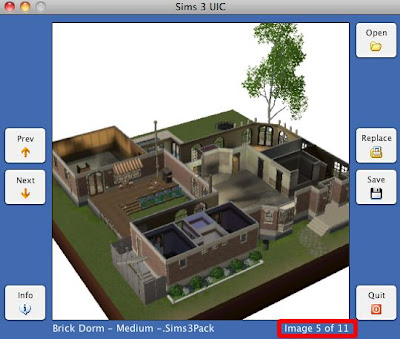
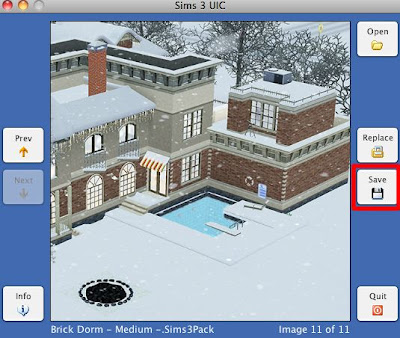


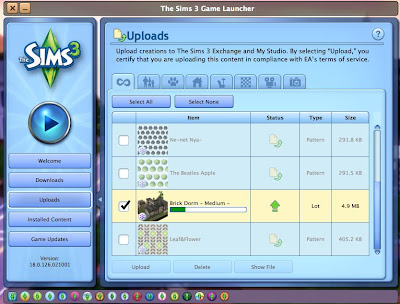













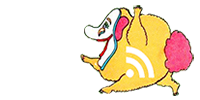

0 コメント: